Guía de Instalación y Uso Básico de Cisco Jabber en Windows para Teletrabajo
Se muestra una guía básica de instalación y uso del sistema corporativo de comunicación y colaboración para usuarios de JCCM: Cisco Jabber.
Con él tenemos a nuestra disposición, desde el PC de escritorio, todas las funciones de telefonía que venimos realizando desde el terminal pero de una manera más amplia y sencilla: Marcado, búsqueda de usuarios,… Además, cuenta con un servicio de mensajería instantánea propio.
1 INSTALACIÓN DE CISCO JABBER EN WINDOWS
1.1 Para la instalación del Jabber debemos descargarnos el instalador. Para ello, acceder a la siguiente dirección https://ficheroscomunes.castillalamancha.es/comunicaciones/Telefonia%20IP_Jabber/ y descargar el fichero .zip CiscoJabber-Install-ffr.14-3-0.zip en tu ordenador:
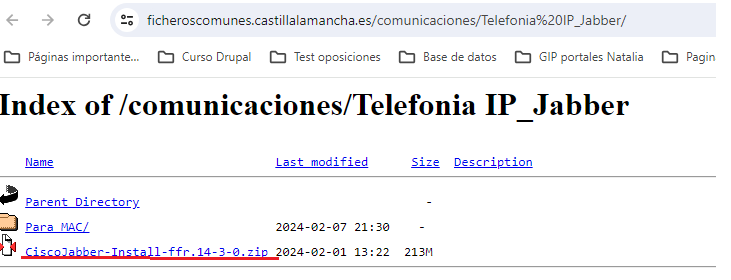
1.2 Una vez descargado, dentro encontrarás una carpeta que a su vez contiene el archivo de instalación,
CiscoJabberSetup.msi. Hacemos doble clic en el archivo CiscoJabberSetup.msi, para comenzar la
instalación:
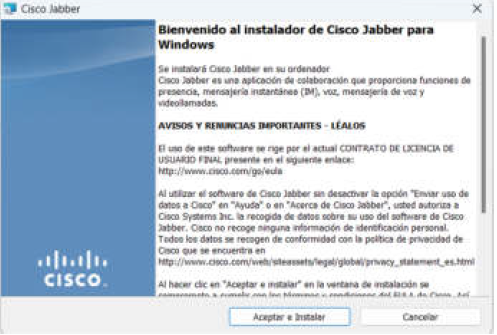
Debemos aceptar el acuerdo de licencia:

Si nos pide confirmación para que la aplicación haga cambios en el equipo, decimos que Sí:
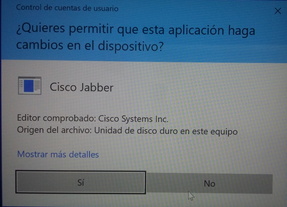
Al terminar la instalación, si pulsamos en Finalizar se abrirá la aplicación (compruebe antes que tiene conectada la VPN):
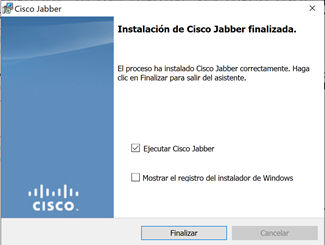
1.3 Es posible que recibamos una advertencia de Certificado no válido. En este caso, hacemos clic en Aceptar:
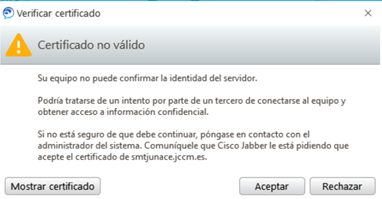
1.4. La primera vez que lo ejecutemos, se nos pedirá que nos identifiquemos.
En esta pantalla, se nos pone como ejemplo de identificación:
usuario@ejemplo.com
En nuestro caso, escribimos UID@toipjccm.es, siendo UID el usuario del directorio corporativo, el que utilizamos para entrar en la herramienta CRU (https://cru.jccm.es), y pulsamos en Continuar.
El uso del dominio @toipjccm.es es necesario solo para la primera vez. Para las siguientes conexiones es suficiente con escribir el UID únicamente.
(*) No es necesario tener la VPN conectada.
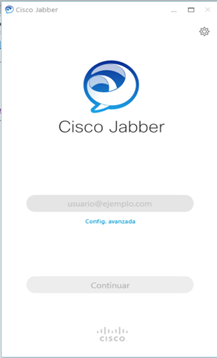
A continuación se nos pide que introduzcamos el nombre de usuario y contraseña para los servicios telefónicos.
Se debe introducir nuestro UID del directorio corporativo, el que utilizamos para entrar en la herramienta CRU (https://cru.jccm.es), y la contraseña correspondiente, y pulsamos en Iniciar sesión.
Después de este paso ya estará logado en la aplicación y se puede acceder a todas sus funciones. Aparecerá su nombre y apellidos según esté registrado en la aplicación CRU, y el estado de presencia.
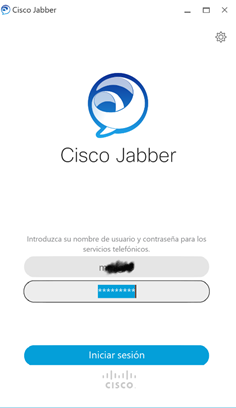
Al lado del nombre aparece simbolizado con un círculo y un código de colores el estado de presencia:
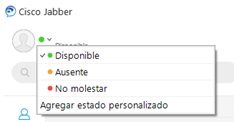
TELEFONÍA DESDE EL PC - SOFTPHONE
Los servicios de softphone consisten en poder realizar llamadas de voz  desde su ordenador.
desde su ordenador.
En caso de necesitar esta funcionalidad, deberá abrir consulta en CRU (https://cru.jccm.es), solicitando que le habiliten la opción de softphone en el Cisco Jabber.
En la esquina inferior izquierda se indica en qué modo se está funcionando:
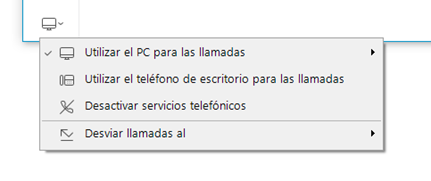
El icono  (Utilizar el PC para las llamadas) indica “modo softphone”. Para poder realizar llamadas, debe estar seleccionada esta opción, que sólo aparecerá en caso de tenerla habilitada.
(Utilizar el PC para las llamadas) indica “modo softphone”. Para poder realizar llamadas, debe estar seleccionada esta opción, que sólo aparecerá en caso de tenerla habilitada.
Como última opción de este desplegable, también es posible desviar las llamadas de la línea a otro número, con la misma política de desvíos que se tiene la línea en el teléfono de escritorio.
Desde la barra de búsquedas es posible encontrar contactos introduciendo el nombre y apellidos:
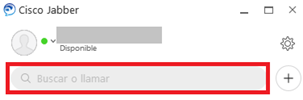
Aparecerá un desplegable con los resultados:
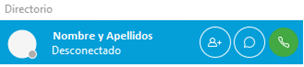
Los resultados pueden ser de dos tipos:
- Directorio: son los usuarios JCCM registrados en LDAP y sobre lo que habrá funcionalidades completas.
- Libreta de direcciones: son contactos en local y sobre los que según la información del contacto puede no tener todas las posibilidades de llamadas y chat activas.
En el primer caso, sobre cada usuario aparecerán tres opciones:
- Añadir a lista de contactos -

- Iniciar chat -

- Iniciar llamada -

Si se inicia un chat con un contacto tanto de la lista personal como del directorio corporativo, se abrirá una ventana como la siguiente:
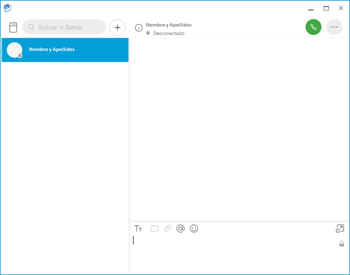
Desde ella se puede desarrollar la conversación, pero también se puede iniciar una llamada desde la esquina superior derecha, usando el icono del teléfono  . A su vez, podemos realizar búsquedas en el directorio e iniciar un nuevo chat o llamada desde la barra de búsquedas de la esquina superior izquierda.
. A su vez, podemos realizar búsquedas en el directorio e iniciar un nuevo chat o llamada desde la barra de búsquedas de la esquina superior izquierda.
